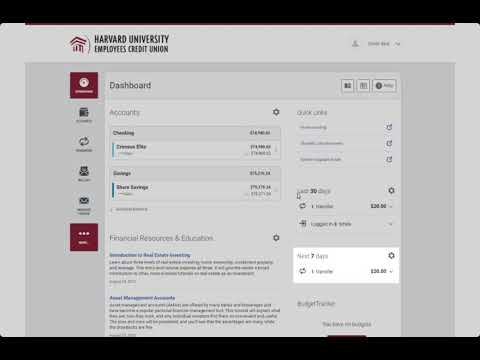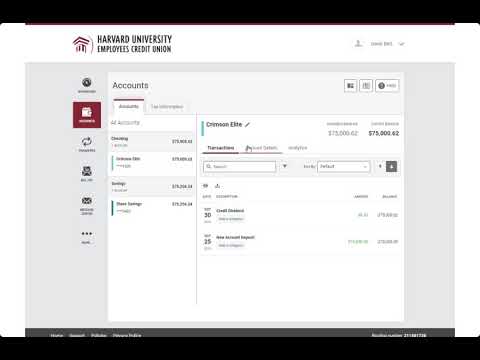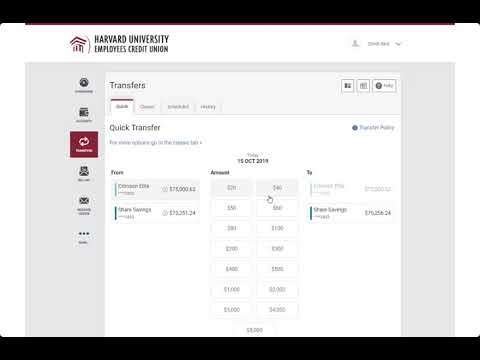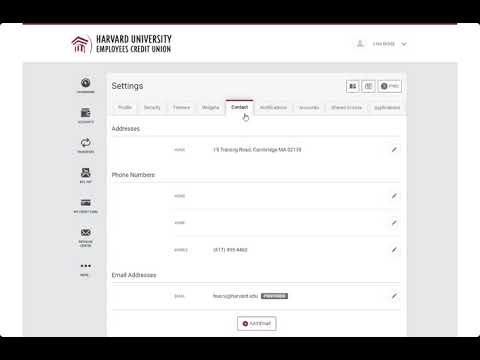Get familiar with online banking.
Watch the videos below for an overview of online banking, or click through the accordions to learn more about Online Banking, including how to login and the different features you’ll have access to after registering.
Online Banking with HUECU
How to Login to Online Banking
First time logging in? Follow these steps.
- Step 1: Getting Started
- Step 2: Register
- Step 3: Accept Disclosures
- Step 4: Confirm Your Identity
- Step 5: Username
- Step 6: Temporary Password
- Step 7: New Password
- Step 8: Confirm Your Information
- Step 9: Enable Two Factor Authentication With a Third Party
- Step 10: Done!
Getting Started
Click the Login button located at the top of this page.
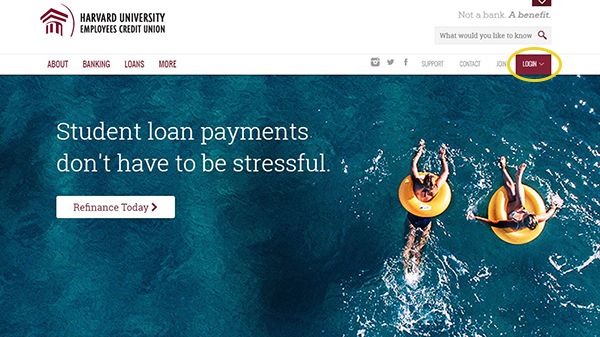
Register
On the login screen, click the “Register” button on the right side of the screen.
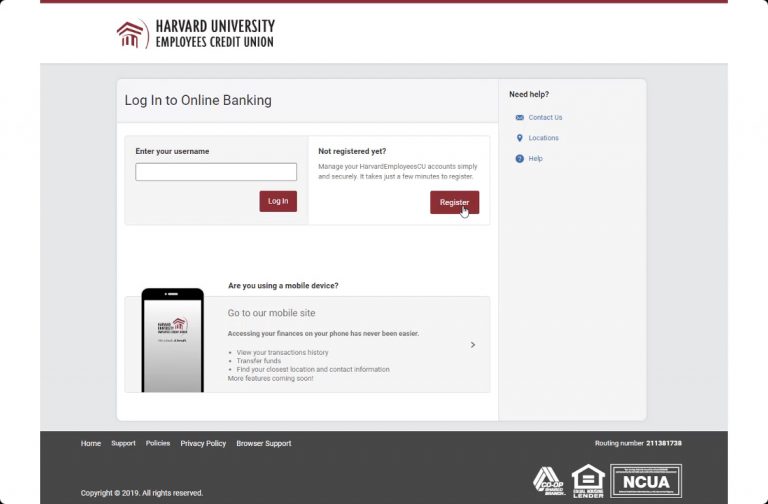
Accept Disclosures
To accept the disclosure, check the box next to “I Agree” and click “Continue.”
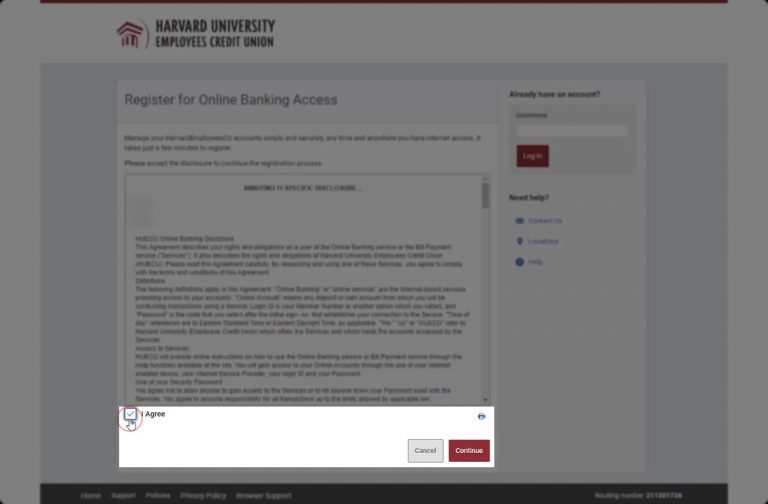
Confirm Your Identity
To move forward with the enrollment process, you’ll need to provide the following information:
- Member Number
- Social Security Number
- Date of Birth
- Pin (last 4 digits of your SSN)
Then click “Continue”.
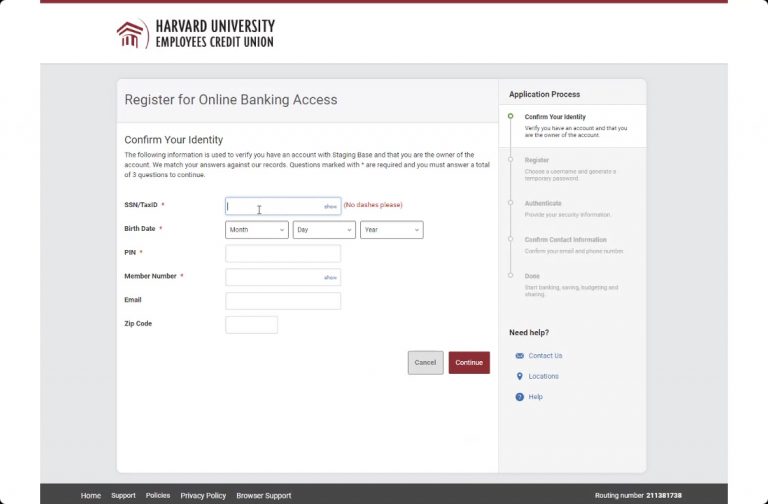
Having trouble locating your number? No worries! Give us a call at 617-495-4460 and in most cases we can provide it over the phone.
Username
Choose a username and enter it in the field provided, then select an email address or mobile phone number where we should send your temporary password and click “Continue.”
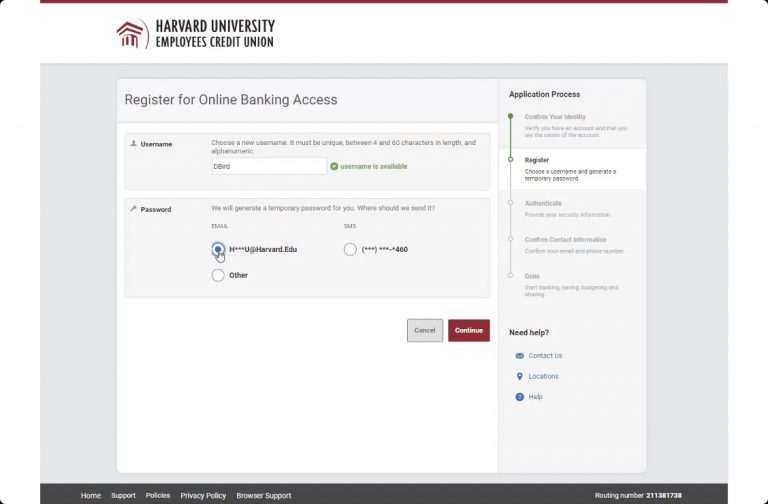
Temporary Password
When you receive your temporary password, put it in the field provided and click “Login.”

New Password
Enter a new password that meets the onscreen requirements and click “Continue.”
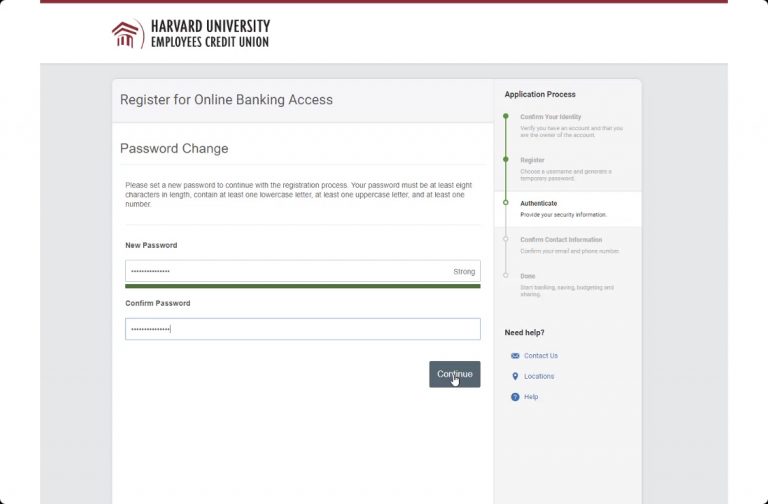
Confirm Your Information
Verify your phone number and email address are correct and click “Continue.”
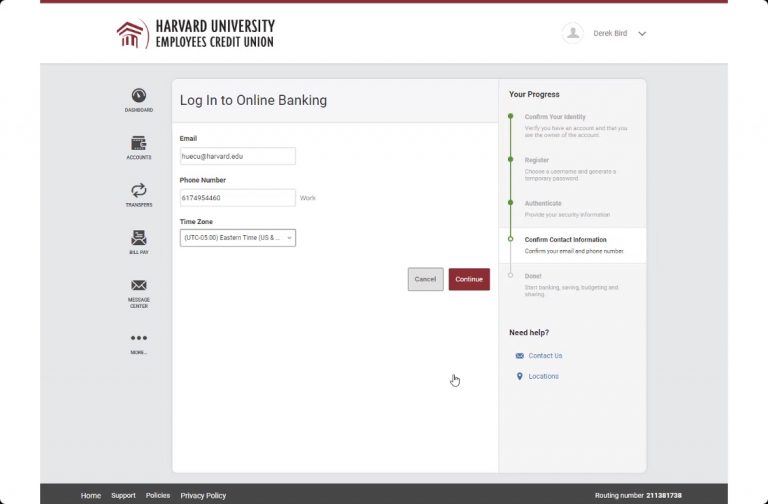
Enable Two Factor Authentication With a Third Party
- Go to “Settings” and then “Security” (this must be done on desktop)
- Under “Two-factor Authentication”, enable “Authentication App”
- You will see a QR code that will appear. Scan it with the authentication app of your choice on your phone and follow the instructions on the screen.
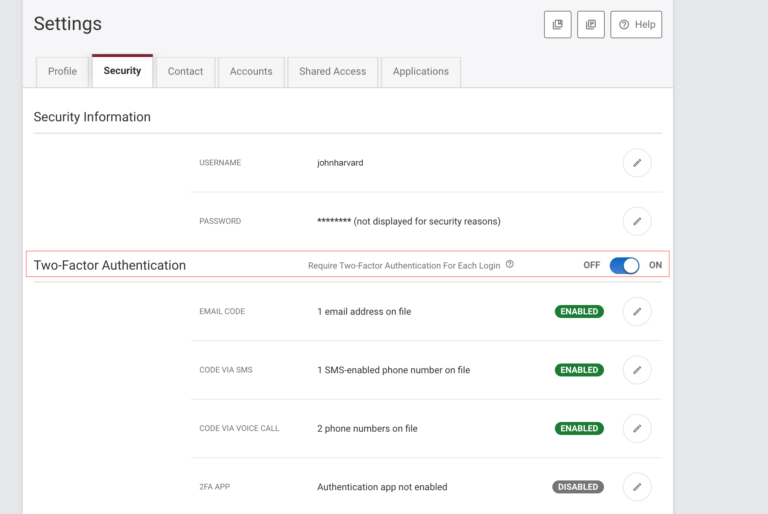
Done
You are registered and can bank with HUECU online.
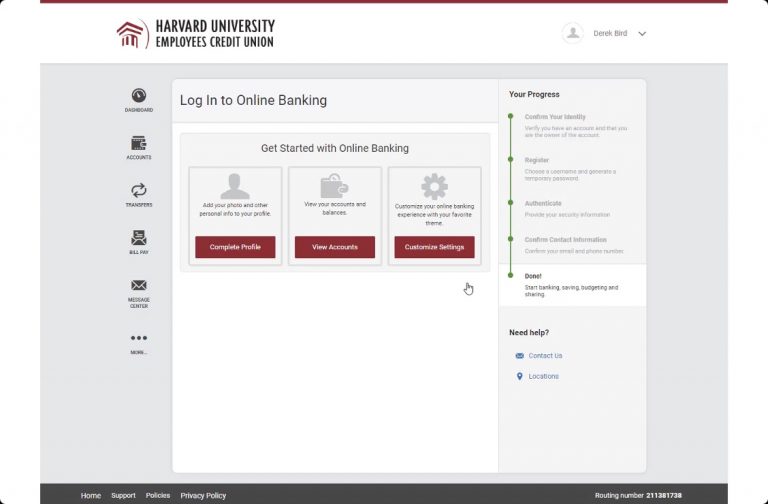
Once you’re logged in, use these widgets to navigate your Online Banking account.
The Dashboard within Online Banking provides a collection of information about your accounts, announcements, alerts, and promotions. It is the hub of everything! The dashboard is made up of many different content panels and each content panel provides a different set of information.
- For example, the Accounts panel provides balance information about your accounts.
- Recent Activity provides information about recent account related activities which may include transfers, new messages, account alerts, login activity, savings goals completed, and bill payments.
- Future Activity provides information about scheduled transactions related to your accounts. Upcoming transfers and pending transactions can be displayed.
The Accounts widget in the left menu within Online Banking allows you to view all of your accounts in one place! This section includes transactions, account details, and analytics.
- View additional account details by selecting an account in the left pane and then choosing the Account Details tab at the top of the right pane.
- Transaction history allows you to view transaction history for a specific account or a group of accounts. Selecting an account in the left pane displays account history (transactions) in the adjacent pane.
- Selecting a transaction description or category displays the Transaction Details The Transaction Details screen allows you to add notes to the transaction and categorize the transaction.
- Balance History Analytics displays a graph of the selected account’s balance over the specified date range.
- Spending Analytics displays a breakdown of categorized expenses over the specified date range.
You can very easily transfer funds using the Transfers widget in the left menu within Online Banking.
- Click the Quick Transfers tab to transfer funds between your accounts using a simple 4 step process: chose your source account, chose an amount, choose your destination account, and select Make Transfer.
Click the Classic Transfers tab to transfer funds to your accounts, pay loans and schedule future or recurring transfers. Recurring transfers repeat according to a specified schedule.
Click the Scheduled Transfers tab to view information about transfers that have not yet been executed.
With Online Bill Pay, paying your bills from an HUECU checking account is quick, easy, and secure. To access Bill Pay, click the Bill Pay widget on the left menu within HUECU Online Banking.
Select the My Credit Card widget in the left menu to view detailed card activity and manage preferences for your HUECU credit cards. From the Card Center, you can view transactions and statements, make payments, access your rewards, and more.
Note: You will need your credit card number the first time you access My Credit Card.
In addition to being more eco-friendly, eStatements are more convenient! You’ll get your monthly statements faster than with traditional mail and have on-demand access to view and download up to 18 months of statement history.
Click here for more information and instructions on switching to eStatements
To personalize your Online Banking experience, click on the arrow in the top right of Online Banking and select “Settings”.
Within the Settings area, you can customize several areas within Online Banking.
- The Profile settings can be used to personalize and secure the online banking experience.
- Use the Widgets settings to adjust what and how you access functionality within online banking. You may select favorites and reorder widgets.
- Within the Security settings you can configure your security information such as username, password, and two-factor authentication.
- Use the Accounts settings to adjust the way accounts are displayed throughout the online banking system. You can re-order accounts, nickname accounts, hide accounts, etc.
- Notifications alert you to different events related to online banking and your accounts. The Notifications tab displays a list of the Online Banking notification options. For each notification type, Online Banking displays the icons that indicate which delivery methods you have enabled (SMS, email, or both).
- Use the Contact settings to update your address, email address, and phone number. You may also select your preferred contact email here.
- Use Shared Access when you want to share your accounts with users within the Financial Institution or users outside of the institution.
- Themes allow you to personalize the look and feel of online banking.
NOTE: For a computer to be activated for future use, cookies must be enabled within your browser. Visit our support center for more information.